Создание кабинета
Попробуйте 7 дней бесплатно
Как создать шаблон в Figma
для Databird Visio
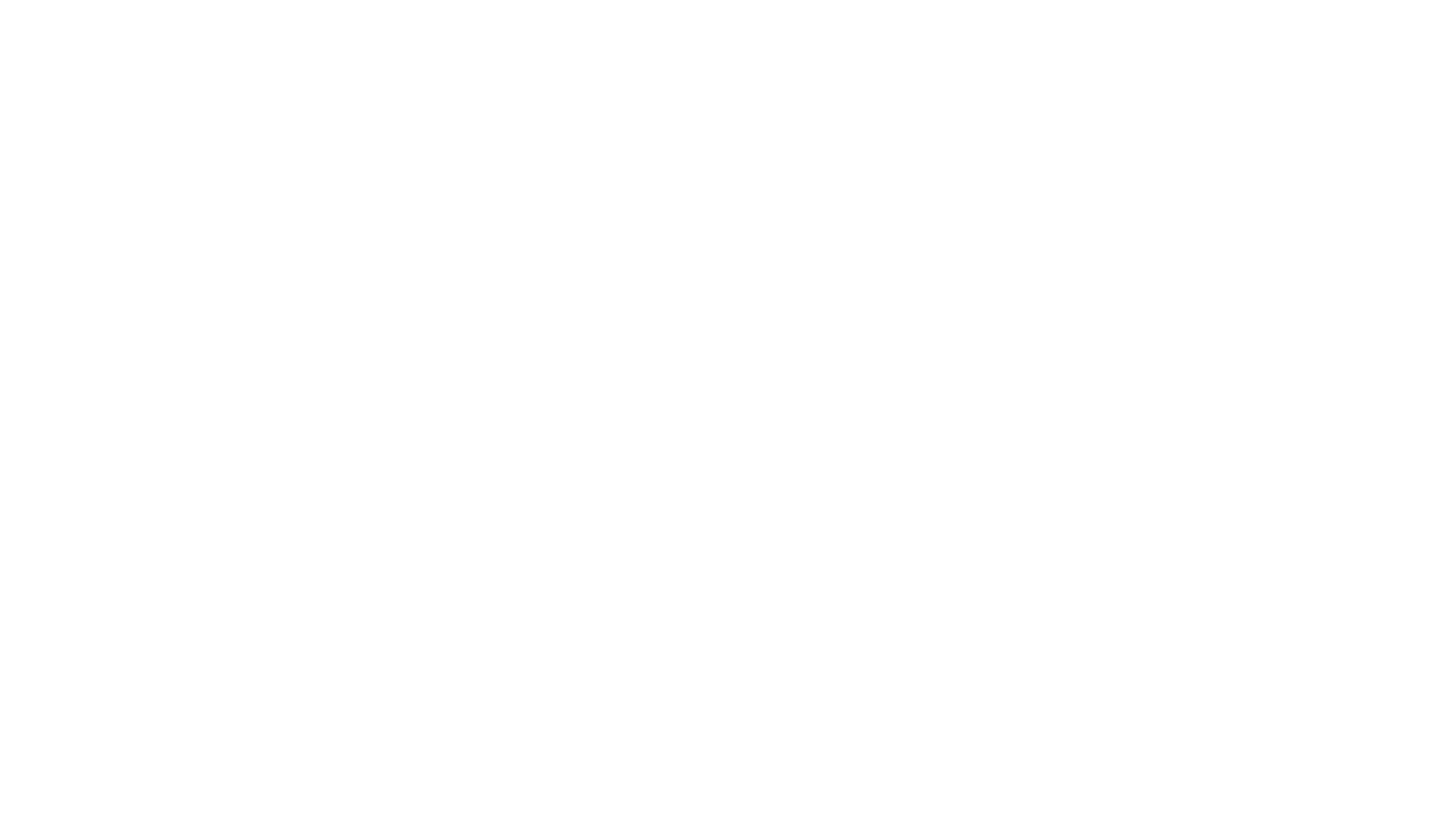
Создание главного изображения
Главное изображение является обязательным для каждого шаблона. В Databird Visio вы сможете заменять его на нужное вам.
- Создайте слой изображения, установите нужную вам картинку.
- Назовите этот слой @ либо Image . Название слоя должно полностью совпадать с одним из двух вариантов.
- Проследите, что в вашем шаблоне только один слой с таким названием. Если вам нужны ещё заменяемые картинки в шаблоне, возможно вам подойдут пиктограммы - о них ниже.
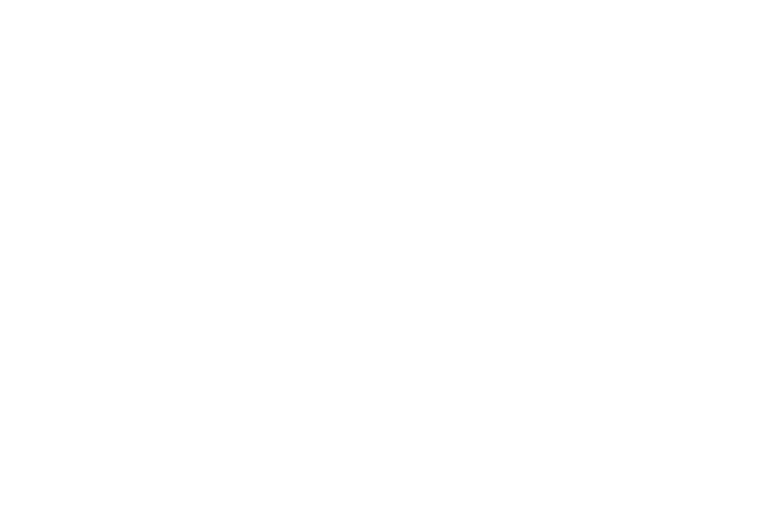
Как добавить текстовое поле в шаблон
Добавив поле, вы сможете в Databird Visio заменять его текст на нужный вам.
- Создайте текстовый слой и введите нужный вам текст.
- Назовите этот слой $Ваше название либо Field Ваше название . Обратите внимание на префиксы $ и Field , которые обозначают, что слой является полем. Не используйте их для прочих слоёв.
На данный момент не поддерживаются поля с переносом строки либо поля, написанные несколькими разными шрифтами одновременно. Они могут работать неверно.
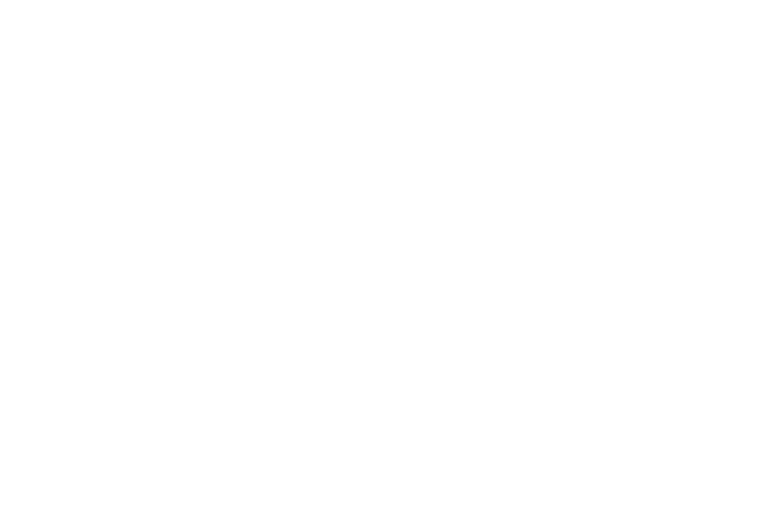
Как добавить пиктограмму в шаблон
Добавив пиктограмму, вы сможете в Databird Visio заменять её на нужную вам карти
- Создайте слой изображения, установите нужную вам картинку.
- Назовите этот слой @Ваше название либо Image Ваше название . Обратите внимание на префиксы @ и Image , которые обозначают, что слой является пиктограммой. Не используйте их для прочих слоёв.
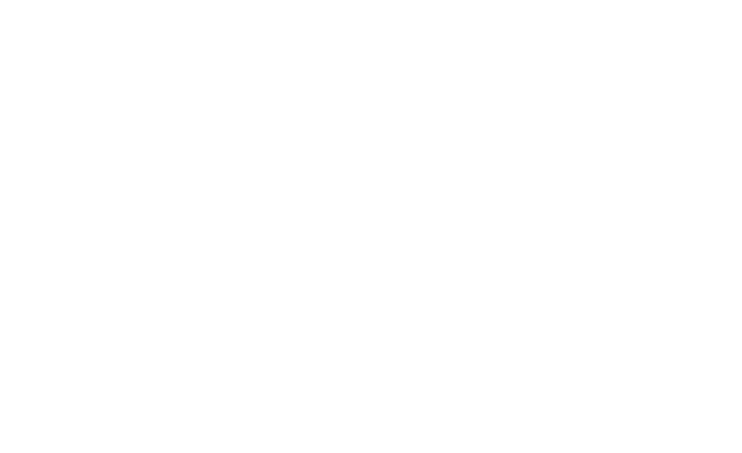
Как экспортировать шаблон из Figma
1. Выберите весь фрейм в Figma, являющийся вашим шаблоном:
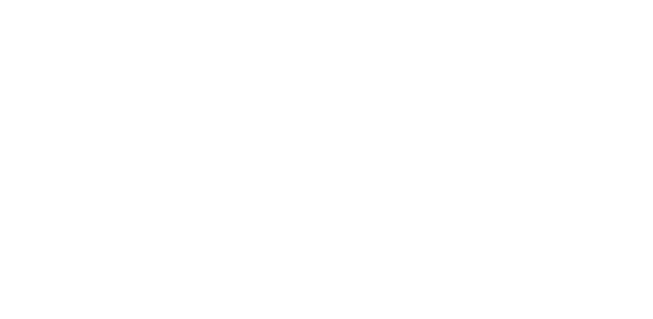
2. На панели справа промотайте в самый низ, до раздела "Export". Выберите "SVG". Нажав на три точки, установите галочки "Ignore overlapping layers", "Include bounding box", "Include 'id' attribute" и уберите галочку "Outline Text":
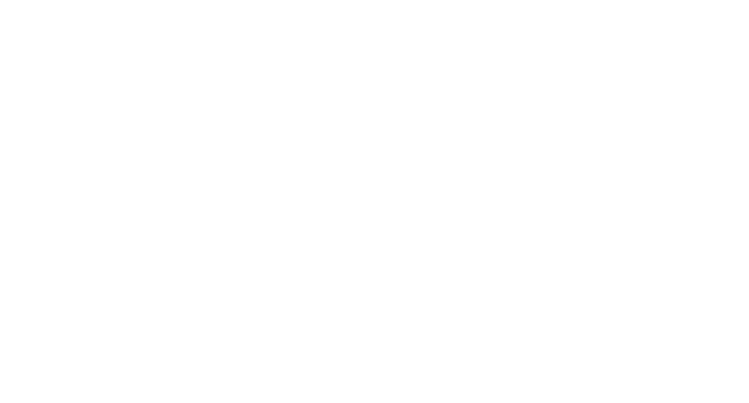
3. Нажмите "Export". Готово!
Еще статьи
Попробуйте бесплатно
безопасно, надежно, быстро
Создание кабинета
Попробуйте 7 дней бесплатно
